Программу Unassoc.exe
Перейдя на страницу загрузки программа / приложение начнет загружаться автоматически: Unassoc скачать. Unassoc.exe – доктор. Программа под названием Unassoc весит 50 Kb, но в данном вопросе она просто.
Ассоциация файлов – это функция, которая встроена в операционную систему Windows. Её назначение – определять, какая программа будет задействована, когда пользователь будет открывать файлы, папки, программы. Для удобства можно потратить немного времени и один раз настроить эти параметры – тогда тот или иной файл будет открывать выбранная вами программа. Многие пользователи не догадываются о том, что у них есть возможность выбирать программы для открытия разных файлов. Вопрос с ассоциацией встает тогда, когда возникают проблемы и неполадки. Могут возникнуть ситуации, когда необходим сброс ассоциации файлов Windows.
Во-первых, случается, что на компьютере установлено несколько программ, которые могут открывать определенный тип. Например, чтобы открыть фотографии и другие изображения можно выбрать ACDSee, Irfan View, даже Paint. Не всегда программа, назначенная по умолчанию, устраивает пользователя. Например, в Paint удобно рисовать, но использовать его для просмотра изображений не придет в голову продвинутому пользователю. Если эта программа была случайно установлена как основная – вам остается либо мучиться, либо изменить ассоциацию файлов. Бывают ситуации, когда утилита, с помощью которой ранее открывался файл, удалена. Если удаление было совершено с ошибками, либо была нарушена сама процедура, случается её ассоциация остается.
Программы уже нет, но она назначена на работу с конкретными типами файлов. Для решения этой проблемы также будет необходимо изменить настройку ассоциации. Чтоб такие проблемы не возникали в будущем – пользуйтесь специальной процедурой удаления программ. В общем, мы убедились, что ситуации, когда нарушена ассоциация файлов в Windows, возникают довольно часто. Поэтому, полезно будет узнать, как настроить ассоциацию, исправить или восстановить её.
Существует несколько способов, чтобы решить эту проблему. Рассмотрим каждый из них. Ассоциация файлов в Windows 7 Чтобы восстановить ассоциацию файлов в Windows 7 воспользуемся следующим методом. Наведите курсор мышки на файл, кликните правой кнопкой. Из появившегося списка выберите пункт, который предлагает «Открыть с помощью». Появится окно с перечнем программ. Находите там приложение, которое подходит для открытия вашего файла, сохраняете свой выбор.
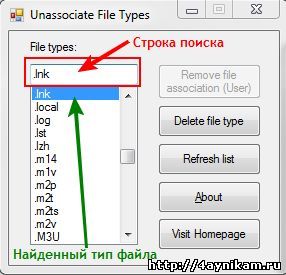
Это достаточно легкий способ назначить ассоциацию, но мы рассмотрим и другие способы, которые подходят для остальных версий ОС. Ассоциации файлов в Windows 8 Если вследствие системных ошибок или сбоев, а также по вине пользователя нарушилась ассоциация файлов в Windows 8, вы наверняка столкнетесь с некоторыми проблемами. Например, вместо программ могут открываться совершенно другие приложения. Если вы хотите исправить эту проблему – используйте один из трех методов. Воспользуйтесь методом, который описывался для Windows. Второй способ – зайдите в панель управления и найдите «Программы по умолчанию». Далее нажимаете на «Сопоставление типов файлов» и выбираете утилиты, которые будут открывать те или иные типы файлов.
Так же решить проблему можно открыв «Параметры компьютера» в панели (Charm). Зайдите во вкладку «Изменение параметров», «Поиск и приложения». Далее задаете либо «Выбор по умолчанию», либо произведите назначение программ вручную. Ассоциация файлов в Windows 10 В этой версии ОС разработчики добавили возможность восстановить ассоциацию файлов по умолчанию в Windows. Нажимаете Win+l, найдите вкладку «Система», в которой надо найти установки приложений по умолчанию.
Выбирая пункт «Сброс к рекомендованным значениям», вы возвращаете настройки ассоциации к заводским параметрам. Все типы файлов будут открываться теми программами, которые были заданы на этапе установки ОС.
Далее, если хотите настроить ассоциации файлов в Windows 10 под себя, в том же окне задайте те значения, которые вам подходят. Как вы смогли убедиться, эта процедура не занимает много времени и не требует особенных навыков. Для исправления ошибок в ассоциации файлов в любой операционной системе можно воспользоваться программами, которых много в интернете.
Их легко скачать, они совершенно бесплатны. Программы немного весят, имеют интуитивно понятный интерфейс, что позволяет легко работать с ними. Например, для Windows 7 и 8 подойдут File Association Fixer и Unassoc. С помощью этих утилит вы быстро и эффективно справитесь с нарушением ассоциации файлов.
Бывает так, что вы выбрали совершенно не ту программу в диалоговом окне “ Открыть с помощью”, да еще и установили флажок Использовать выбранную программу для всех файлов такого типа. А потом оказалось, что программа-то была нужна совсем другая Либо, скажем, удаление программы прошло неверно, и ее ассоциация с различными файлами осталась. Получаем парадокс – программы нет, ассоциация есть. И Windows отчаянно пытается открыть файл с помощью программы, которой уже и след простыл. Решить все проблемы с ассоциациями файлов в Windows 7 можно следующими 4 способами. Ассоциации файлов: диалог Открыть с помощью Сперва попробуйте снова воспользоваться диалоговым окном Открыть с помощью.
Как это сделать вы наверняка знаете – щелкаете правой кнопкой мыши на любом файле, выбираете команду Открыть с помощью и затем нужную программу. Если способ не помог и ассоциация файла не изменилась, едем дальше. Ассоциации файлов: изменить программу Теперь нам понадобится Панель управления. Щелкните в ней на ссылке Программы, затем на ссылке Назначение программы для открытия файлов этого типа. Откроется окно Сопоставление типов файлов или протоколов конкретным программам, в котором достаточно выбрать требуемое расширение файла, щелкнуть на кнопке Изменить программу и указать нужное приложение. Коварная ассоциация не сдается? Залезем в системный реестр.
Ассоциации файлов: системный реестр Щелкните на кнопке Пуск и введите в поле поиска команду regedit, после чего нажмите клавишу. Откроется окно Редактор реестра. В нем перейдите в раздел HKEYCLASSESROOT.
В этой папке найдите ветку с названием требуемого расширения файла и удалите ее нафик. Затем достаточно открыть файл нужной программой. Наконец, финальный способ – с помощью программы Unassociate File Types.
Ассоциации файлов: программа Unassociate File Types Это даже не программка, а так – маленькая утилита. Но зато с ее помощью можно удалить любую ассоциацию, а равно как удалить тип файла непосредственно из системного реестра – другими словами, она позволяет экономить время и не лезть в реестр.
Сверхъестественное все сезоны. В четвёртом сезоне в сюжетной линии появились Ангелы и во многом с мнением режиссёра (или сценариста) по поводу них я не согласна. Поразила серия про ангела, потерявшего благодать. Просто смешно! Пока летела - потеряла, а давайте теперь все вместе искать благодать!
Программа элементарная как чебурек. Запустили, выбрали тип файла и щелкнули на кнопке Remove file association (Удалить ассоциацию файла) либо Delete file type (Удалить тип файла из системного реестра, как в предыдущем примере).
Вот, собственно, и все. Если все эти способы не помогли, значит вас захватили инопланетяне, которые, дистанционно удалив мозг, заменили его инверсивным гипномодулем, заставляющим видеть измышленную реальность.
Другими словами, один из способов обязательно сработает, гарантия производителя;). А если я ассоциировал файл exe с winrar(по тупости) и поставил галочку применить ко всем, после этого я не смог открыть не один ехе файл, я удалил винрар, но асслоциация осталась(удалял не по унинсталлу, так как я уже говорил ехе файл не открывается), теперь при открытии ехе файлов выводится окошко с помошью чего открывать. Скачивал файлы reg(файлы для изменения реестра) с интернета, они тоже не помогают, так как ассоциация с винраром осталась. В пуске выполнить не могу войти в реестр(так как regedit имеет расширение ехе). Я не знаю что делать.
Помогите подскажите. Бывает ещё один симптом, обнаружен в Windows 7 Professional.
Расширение ни с чем не ассоциировано, По первому способу даёт выбрать программу, но не запоминает выбор и не открывает, по второму способу – даже в списке нет, по третьему способу тоже не помогает, т.к. Ничего не меняется. Четвёртый способ неприменим, т.к. Политики безопасности не позволяют запускать непроверенные приложения. Решение такое: найти компьютер, на котором ассоциация работает, экспортировать из реестра нужную ветку, а на целевом компьютере эту ветку запустить (под админом). Пример.reg-файла для починки ассоциации файлов.7z с программой 7z File Manager: Windows Registry Editor Version 5.00 HKEYCLASSESROOT 7zautofile @=”” “EditFlags”=hex:00,00,00,00 HKEYCLASSESROOT 7zautofile shell HKEYCLASSESROOT 7zautofile shell open HKEYCLASSESROOT 7zautofile shell open command @=” ”C: Program Files 7-Zip 7zFM.exe ” ”%1 ””.
Если нужно установить соответствие не с установленным приложением, а со сторонним exe-шником, то ни один из перечисленных в статье методов не подойдет. (Про инопланетян зря вы так, если вы и большинство людей их не видело, это не значит что их нет.) Нужно поступить следующим образом: 1) придумать идентификатор приложения, ну что-то типа WinRar например. 2) в ветке реестра HKEYCLASSESROOT находим или создаем ветку с требуемым расширением, и в ней устанавливаем значение по умолчанию равным нашему идентификатору приложения.